感想は伝えたほうがいいねって話
アプリリリースから1ヶ月
初めてAppStoreに自分のアプリが並んでいるのを見た時はものすごく嬉しかった。
広告でお小遣い程度の収入が得られたらな〜と期待していたけど、そんなに甘くはなくて一ヶ月で1000円くらいでした。 しかもその1000円がすぐ貰えるわけではないようで、ある一定額が超えないと給付されない仕組みになっています。
少し、残念に思っていたのですが、反対に良いこともありました。
アプリの感想
AppStoreのレビューはほとんどついていませんが、たまにメールで感想が送られてきます。 「こんな機能あったらいいよね」とか「グラフ機能便利!」とか。 本当は、もっと長文で書いてくださる方もいて、開発者としてこんなに嬉しいことはないと思いました。
よく考えてみると、自分はあまりレビューや感想を開発者にいうことはありませんでした。 AppStoreにレビューを書くのも片手で足りるくらいしか書いたことがありません笑
今回、開発者の立場になって分かったことは、やっぱり、自分が作ったものが誰かに使われて、そして認められるというのは嬉しいこと。
これからは、良いものを見つけたら開発者に感想を伝えたいな〜と思います。
アプリを作るということ
Swift カスタムセルの作り方
余談
久しぶりの投稿です。
ブログを定期的に更新するのはやはり難しいですね汗
今回の目的
Table View Controllerのセルをカスタマイズしよう
1. プロジェクト作成
2. Navigation Controllerを追加
Table View Controllerでも良いけど、今後の拡張のことを考えるとNavigation Controllerかなと思う。
3. セルの中にImage View, Labelをセット

Navigation Controller の Is intial View Controller をチェックしておかないと最初に起動しないから注意
4. コードを書く
まず、Model.swift, CustomCell.swift, tableViewController.swiftを作成する
CustomCellとtableViewControllerをstoryboardで関連付けるのを忘れないように
また、CustomCellの関連付ける場所にも注意!
セルの中にあるPrototype Cellsの下くらいをクリック
画像は任意のもので良い
Model.swift
CustomCell.swift
tableViewController.swift
5. 完成系
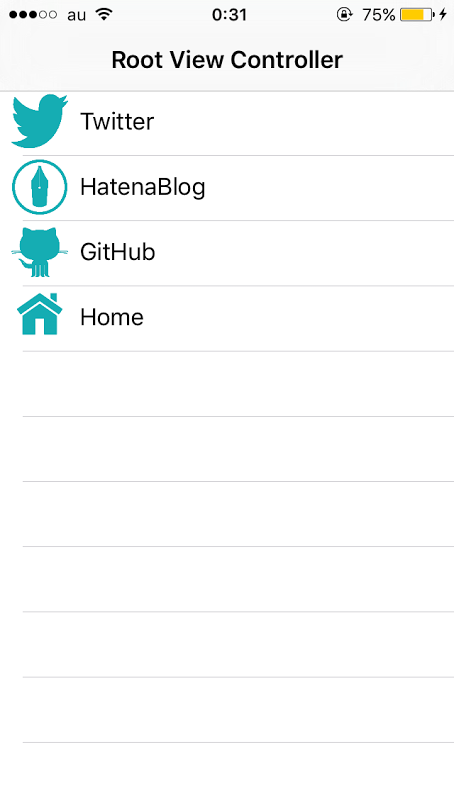
Segueによる画面転移
今回の目的
Navigation ControllerのRoot View Controller内のセルをタッチすると画面転移するように作成する。
1. プロジェクトを作成
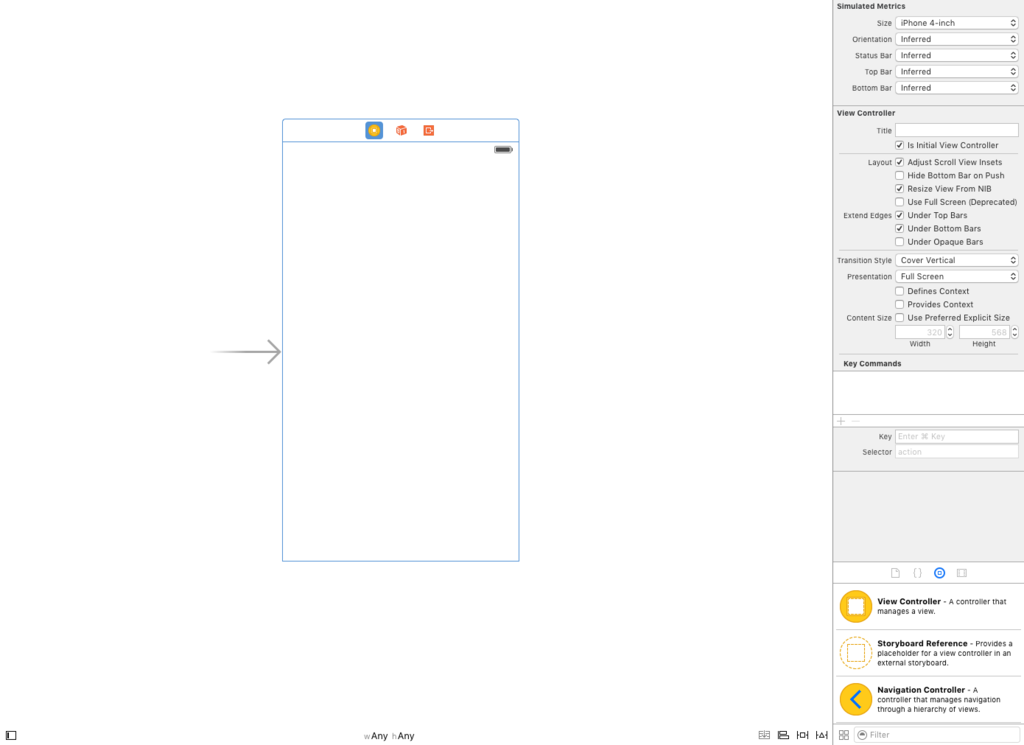
2. Navigation Controllerを追加
①:Navigation Controllerを追加する。
②:このままだと、View Controllerが先に起動する。
③:Navigation Controller を先に起動させる必要があるので、Navigation Controllerを選択し、Is Initial View Controllerにチェックを入れる。矢印がNavigation Controllerへ変わり、先に起動するようになる。

3. Segueによる画面転移
今回の、最大の目的であるSegueによる画面転移の方法である。
①:Root View Controllerで、Ctrlを押しながらView Controllerにドラッグし、
Segueで繋ぐ。
②:Action Segueは、showを選択。IdentifierにはToViewControllerを設定します。
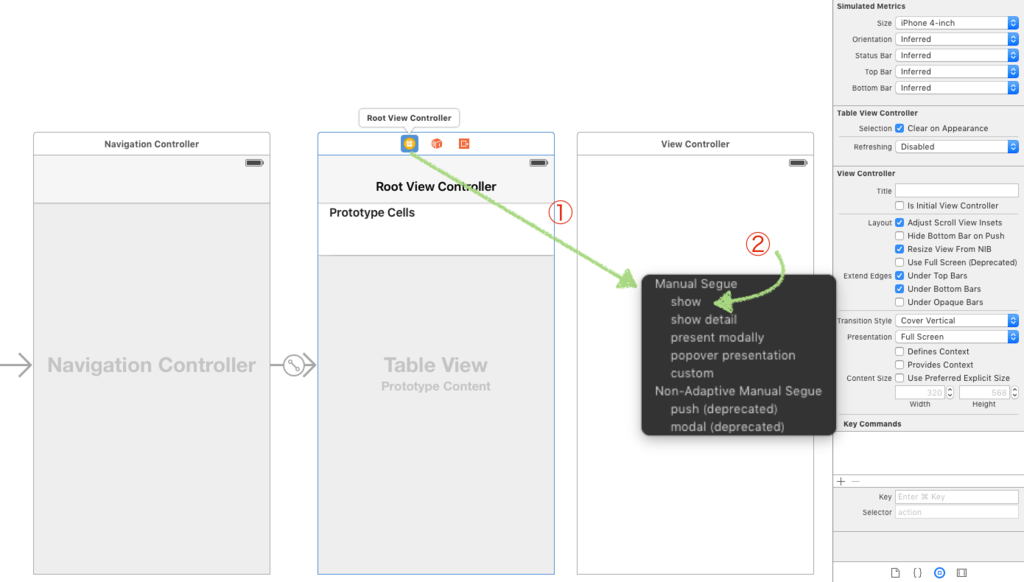

①:さらに、Root View ControllerのPrototype Cellsの下を選択し、IdentifierにtableViewと設定する。
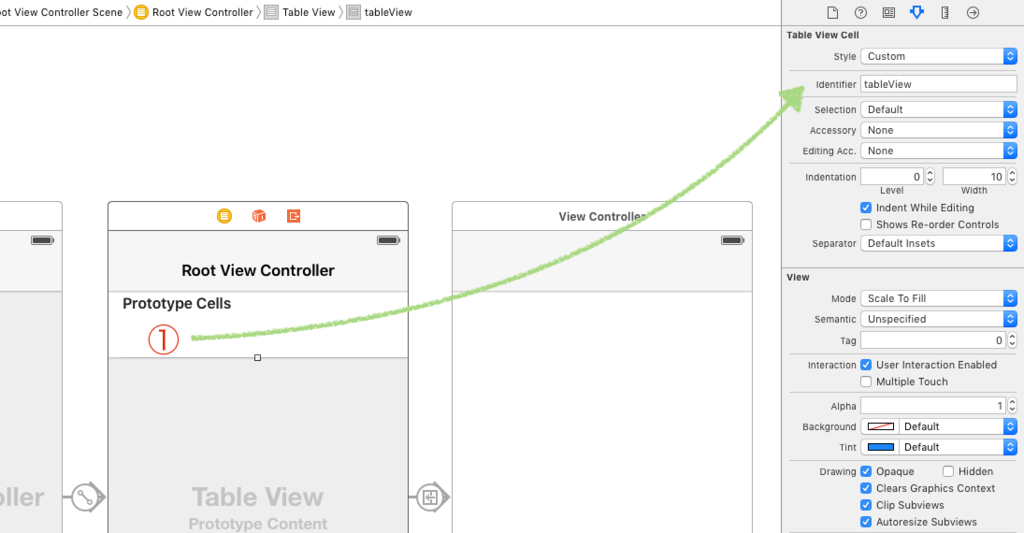
4. ソースコードの作成
まず、TableViewController.swift, ViewController2.swiftを作成。
TableViewController.swift→Root View Controller
ViewController.swift→View Controller
にそれぞれセット。
これで画面転移ができる。
gitの使い方
githubの使い方をよく忘れるのでメモっておこうと思う
ただ、これが正しいやり方なのかわからないけれど...
1. githubの設定
githubの自分のページの右上のほうにある" + "ボタンをクリック
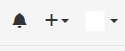
New repositoryを選択
以下のページに変わるので
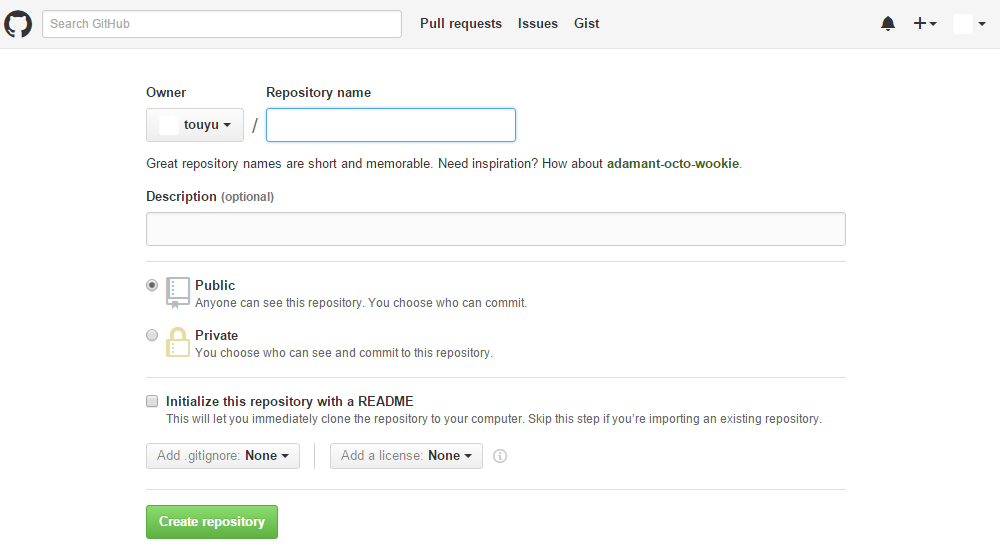
、Repository name のところに適当な名前を付けて、
Initialize this repository with a README にチェックをいれる。
create repositoryボタンをクリックする。
下の写真のようなページに変わったら右下のほうにあるSHH clone URLと書かれた場所にある "git@github.com:~~~~" をコピーする。
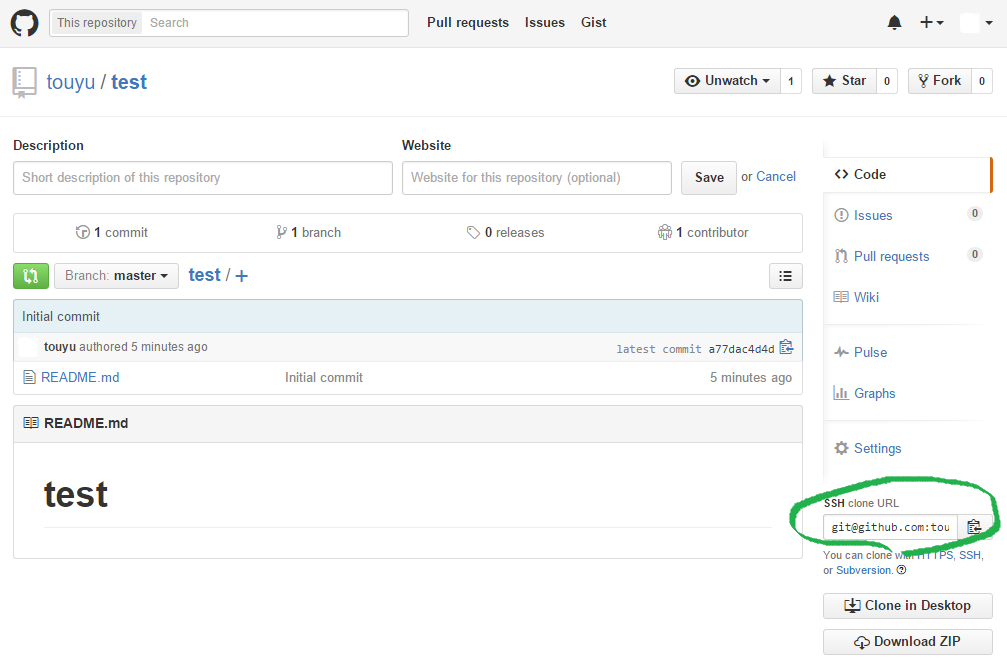
2. sshの設定
端末を開き、
$ ssh-keygen -t rsa -C "taro-yamada@gmail.com"
メールアドレスは自分のを使う。
実行すると3回入力を求められる場面がありますが、すべてEnterで大丈夫(なはず)
実行し、表示されたものをコピーする。
Ass SSH Keyボタンをクリック

Titleには、どのPCかわかるように入力(mac windows dynabook thinkpadなど)
Keyには、先ほどコピーした内容をペーストする。
Add Keyボタンをクリックする。
3. 端末での設定
SourceTreeを使う場合は、この節は飛ばし、4.SourceTreeの設定を参照。
端末を開き、githubのアカウント名、メールアドレスを登録する
$ git config --global user.name "taro"
$ git config --global user.email "taro-yamada@gmail.com"
リポジトリからクローンする。
$ git clone <URL>
<URL>には、さきほどコピーした "git@github.com:~~~~" を入れる。
4.SourceTreeの設定
ここではSourceTreeのダウンロードの説明は省略する。
+新規レポジトリボタンをクリック
URLからクローンを選択。
ソースURLに "git@github.com~~~~"を入力。
後は自動的に入力されるのでクローンボタンをクリック
とりあえず、今回はここまで
Swift ファイル操作 Filerを使ってみた
Filerとは
CocoaPods導入方法
Githubから直接ダウンロードしてプロジェクトに追加してもよかったが、"CocoaPods" というライブラリ管理ツールを利用すると簡単にできるらしいのでまずCocoaPodsから導入することにしました。
「注意」Rubyがあらかじめインストールされている必要がある。Macには元々インストールされているはずだからそんなに気にしなくていいかもしれない。
1. インストール
$ sudo gem install cocoapods
2. セットアップ
$ pod setup
CocoaPodsでFilerをプロジェクトに追加する
1. Filerを使いたい~~.xcodeprojがあるところに移動する
↓はあくまで一例
$ cd Xcode Product/ ~~
2. podfileを作成
$ pod init
3. podfileに書き込み
2で作成されたpodfileに
platform :ios, “9.0”
pod ‘Filer’
use_frameworks!
と書き込んで保存する。
4. 追加
$ pod install
5. 実行
~~.xcodeproj があった場所と同じところに ~~.xcworkspaceができているのでそれを実行
一応これでFilerが使える様になるはずだったのだがエラーが続出した。
原因は2つあった。
一つ目は、Filerがswift 2.0に対応していなかったこと
これは、Pods > Filer に入っている4つのファイルをxcodeで開いて変換することでなんとかエラーは消えた。
2つ目は、importする際エラーになるが、一回ビルドすることによってそのエラーが消えるという謎現象が原因。これを見つけるのに時間かかった。
よって晴れてFilerを使える様になりめでたしめでたし。
使ってみた感想は、非常に簡潔でわかりやすかった。
これを使えばファイル操作はVBより簡単かもしれない。